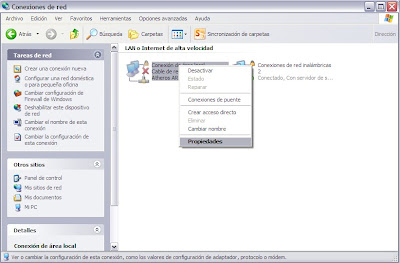Wake on Lan, also known as WOL, is a technology through which a computer that is turned off, can be switched on from another PC on the LAN (local area network).
How does it work mainly?
When your computer is turned off completely, network card is totally shut down, too. Software (WOL) sends a signal to the PC and the network card, which is connected to the motherboard, turn on the PC. It should be noted that only serves to turn on, not turn off. If yor want to shut down the computer, do it with the Remote Administrator.
How is it used ?
1 .- First, connect the network card to the motherboard via a WOL cable. Both the network card and the motherboard must be prepared for this technology. This cable usually comes included in the network cards. To find the exact place where you should connect the cable, should be consulted in the manuals of both devices, but will be a small 3-pin connection to put WOL in both the motherboard and in the network card.
2 .- Once connected, you must enter the system BIOS and enable it (usually to be found in the Power management section of BIOS). To enter the BIOS press the Delete key (this may vary in each PC, so it is recommended to see the beginning of the boot, which key allows access to the BIOS) after turning on the PC.
3 .- Now you need software to send a signal to turn the PC off (on the internet, there are several programs that do it, it's decition of the user, to choose the one that offers thye best options) On the PC that will be swicth on, it's no need to install any software, this is for the LAN's PC from which you will turn on the other PC (which sends the signal).
4 .- Before everything, just one thing. A computer on a LAN has an IP address (example 172.26.0.3) and netmask (usually 255.255.255.0). But each network card has a hardware address called MAC (example 00-05-04-37-F6-1). This address can't be changed and it's unique to each network card, also they are pairs of hexadecimal numbers which are equivalent to zeros and ones, don't be surprised if there are lyrics. Knowing the IP of a PC, you can easily find the MAC address. Then we need to know the PC's MAC we are going to turn on. To find it out, on the PC that's going to be turned on, you do the following:
In Win9x put Start / Run / winipcfg and displays a window with the IP and so on, click on "show all the data" and displays the MAC, type and save it.
In Windows NT/2K/XP give to Start / Programs / Accessories / Command Prompt will open an MS-DOS type window, type ipconfig / all, will show all LAN's data including the MAC, type it down.
5 .- Manage the software. We already have the MAC of PC that we will turn on. Teach with a little program here, the first of Step 3. LANStartCMD.exe file, that runs on an MS-DOS window type. It's use like this: "LANStartCMD.exe 00-05-04-37-F6-1a", typing that the PC should turn on. But also in the. zip comes a program, "start.bat", that if you edit it (right-click over it and click Edit) and substitute the MAC address that is already there by the other one we want to use, you won't needto type anything, just a double clik and the PC will be switch on.
What is its exact operation?
When the system is turned off, the network card uses an alternative power supply to monitor the network and expect to send a package from the server, this energy is provided by the motherboard to the card through the cable. The tension provided by the power supply is 5V (volts) and low amperage when it's on standby mode. Once it receives this package, the network card send a pulse to the other PC for switchin on. Summarizing, to make this system working on, it must have an ATX motherboard that supports this feature, because computers with AT motherboards, can't be turned off remotely, in fact that it isn't stay in standby mode.
If you want to see the Spanish article, click here.